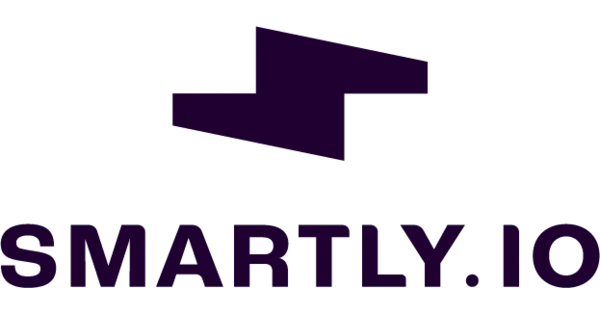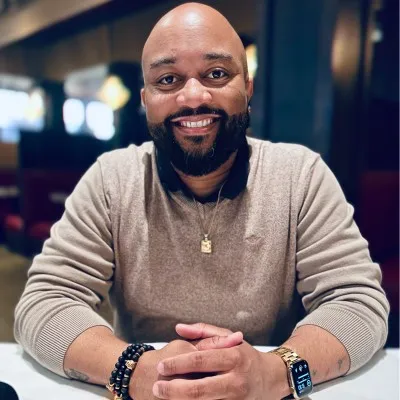For many in the PreSales world, the pandemic introduced an increased focus on virtual presentations. Over the last twelve months, Zoom has become a household name across all industries. For some, this was an easy transition, but for many this might have been a less comfortable transition. As time has gone on, we’ve found a few tools and tricks that have helped ensure that our virtual demonstrations are visually appealing, engaging, and easy to follow. We're excited to share these with the PreSales Collective in hopes of making a positive impact on others virtual demonstrations.
1. Customer Centric Imagery
In today’s day and age, customer centricity is key. Leveraging the inspect feature in a web browser, it’s extremely easy to find high-quality imagery and logos related to your customers or prospects. Simply access your customer or prospect’s website and right click, then select inspect (Windows shortcut: Control + Shift + I).
Once in the inspect pane, search for common image file types (I usually start with .png, .jpg, or .jpeg).
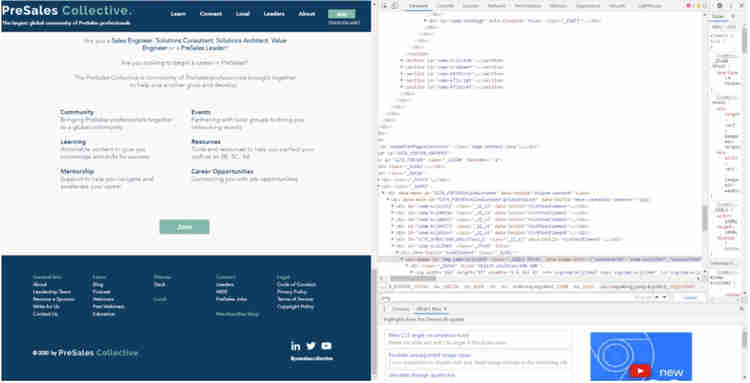
The last step is to locate the data source URL, copy & paste it, open it in a new tab, download it and wallah - you have a customer centric image or logo to be leveraged in your presentations.

2. Customer Centric PowerPoints
Once you have your imagery extracted using the steps above. Open up your company’s PowerPoint template, head over to the Slide Master under the View tab.

In the Slide Master, paste your image or logo, click on the background, then color, then eyedropper, scroll over the image and select the visually appealing color, then click apply to all in the bottom right hand corner. In a matter of seconds, your deck becomes on brand for your customer or prospect!
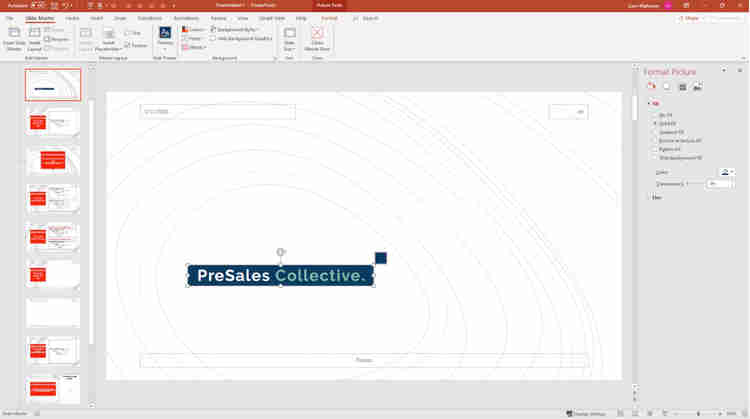
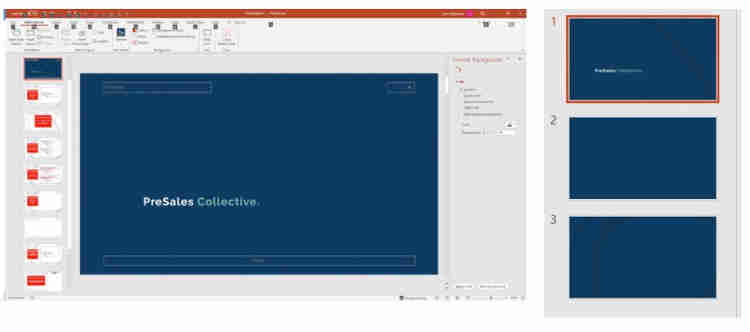
3. ZoomIt Annotations
ZoomIt is a free zoom and annotation tool for technical presentations that include application demonstrations, which can be downloaded here (free). I’ve heard DemoPro is similar for Mac. This tool enables you to make those more confusing areas of applications you're demoing… not so confusing. In addition to the red shown below, you can also use green, blue, and orange. Leveraging these tools you can easily call out specific features/functions during a live demo, which for someone seeing your technology for the first time, can be huge!
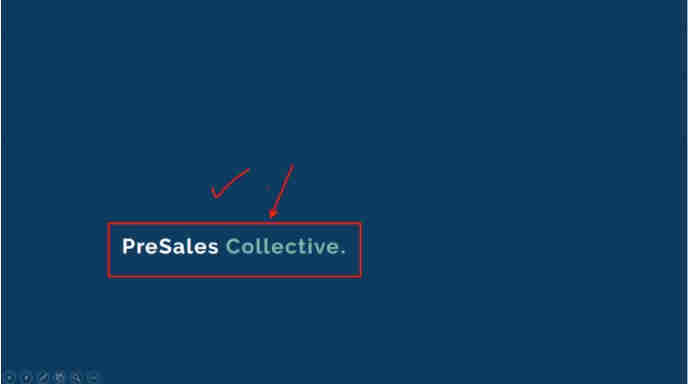
4. Point Attention
Similar to the ZoomIt tool discussed above, when you’re delivering your PowerPoint presentation (in Slide Show), you can circle, underline, draw arrows, or make other marks on the slides to emphasize a point or show connections. Turn your cursor into a pen by clicking CTRL+P. This allows you to draw any shape, underline or highlight an area on the slide. To make it stop, just click CTRL+A. Use this hack for data visualizations and charts or to make your presentation more dynamic.

5. Get your audience’s attention back
In fact, a study by Microsoft concluded that the human attention span has dropped to eight seconds – shrinking nearly 25% in just a few years - it is shorter than that of a goldfish. So, if you’re still reading this, congratulations! You stayed with us for longer than the coveted eight. Before we lose you, we have the perfect hack if you’ve lost the attention of your audience or simply want to step away from the presentation for a moment.
To get your audience’s full attention back turn your screen black or white for a moment by simply pressing the letter B on the keyboard (for black) or W (for white).
6. What happens when it's over
Once the presentation is over, you probably want to share it with your customer. One of the important rules - keep it simple so someone who didn't attend the call live can easily understand the main takeaways. PDF may be the king of printing formats, but it’s only a good choice if your presentation is static.
The fastest way to convert your presentation to compact PDF is to use the “Save As” option:
- In the File tab, click on Save As.
- Choose PDF (*.pdf) from the Save as type drop-down menu.
- Click on Save.
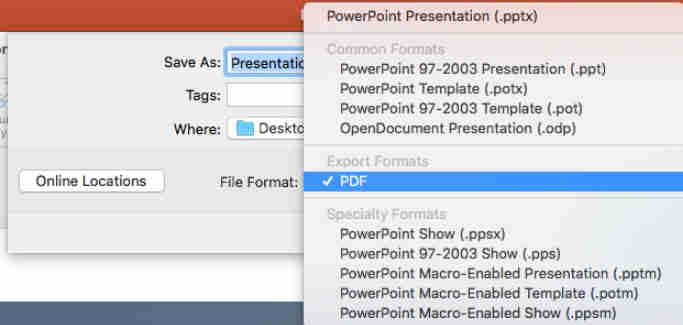
7. Continual Improvement
And lastly, while likely less flashy than the previous tips we’ve discussed, this is one that can't be overlooked. For those who historically presented in person, you’ve likely asked yourself - I wonder how that demo I just gave went? The beautiful part of the current remote world is the ability to easily record your presentations! When allowed, I’ve been recording all of my demos and watching them a few days later to try and improve my delivery. By doing so, I’ve made improvements on my pace, power pauses, tone, and directed questions. That’s just a few of the things I’ve been able to improve by watching my own demonstrations, but the possibilities are limitless!
That's it for the virtual presentations tips. We hope you picked up a tip of two to try out on your next virtual presentation!

Liam Mahoney is a detail-oriented Financial Solution Engineer working for Oracle who is passionate about digital transformation. Throughout his career, he has gained experience in marketing, sales, channel partnership, and consulting for a variety of companies in the enterprise technology, finance, and start-up worlds. Connect with Liam on LinkedIn.

Vadim Beregovsky is an experienced cybersecurity thought leader with a holistic understanding and experience of the EMEA/NA business space and the key players in it. Over 20 years of customer-facing, presales, and service experience, as well have been exposed to a variety of roles, tasks, and achieved several accomplishments with customers and partners. Connect with Vadim on LinkedIn.
For many in the PreSales world, the pandemic introduced an increased focus on virtual presentations. Over the last twelve months, Zoom has become a household name across all industries. For some, this was an easy transition, but for many this might have been a less comfortable transition. As time has gone on, we’ve found a few tools and tricks that have helped ensure that our virtual demonstrations are visually appealing, engaging, and easy to follow. We're excited to share these with the PreSales Collective in hopes of making a positive impact on others virtual demonstrations.
1. Customer Centric Imagery
In today’s day and age, customer centricity is key. Leveraging the inspect feature in a web browser, it’s extremely easy to find high-quality imagery and logos related to your customers or prospects. Simply access your customer or prospect’s website and right click, then select inspect (Windows shortcut: Control + Shift + I).
Once in the inspect pane, search for common image file types (I usually start with .png, .jpg, or .jpeg).
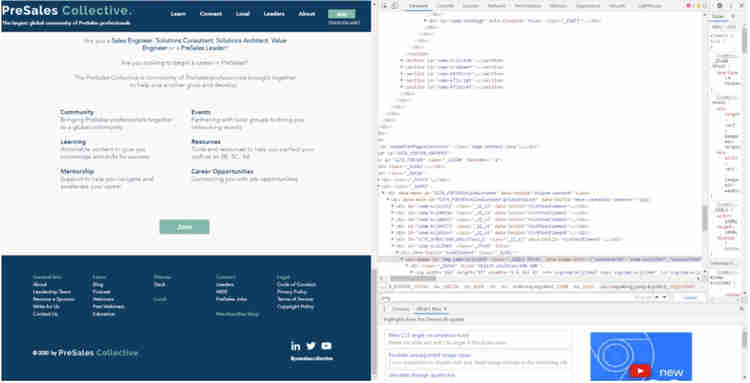
The last step is to locate the data source URL, copy & paste it, open it in a new tab, download it and wallah - you have a customer centric image or logo to be leveraged in your presentations.

2. Customer Centric PowerPoints
Once you have your imagery extracted using the steps above. Open up your company’s PowerPoint template, head over to the Slide Master under the View tab.

In the Slide Master, paste your image or logo, click on the background, then color, then eyedropper, scroll over the image and select the visually appealing color, then click apply to all in the bottom right hand corner. In a matter of seconds, your deck becomes on brand for your customer or prospect!
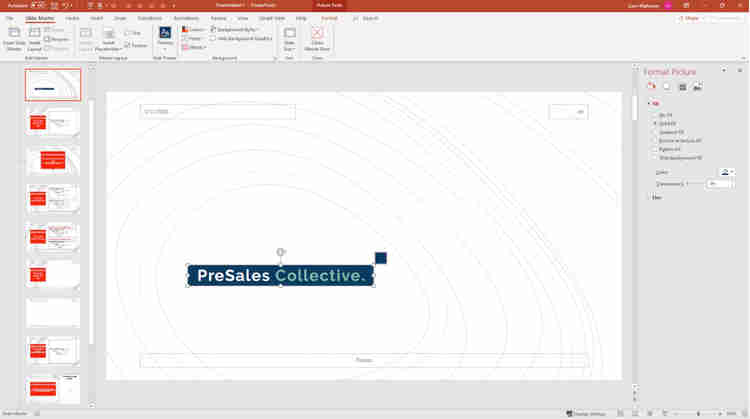
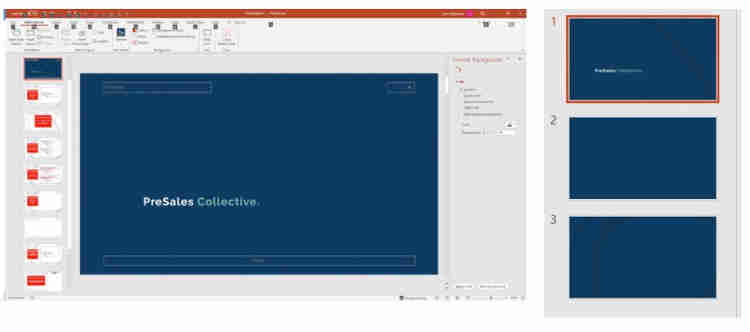
3. ZoomIt Annotations
ZoomIt is a free zoom and annotation tool for technical presentations that include application demonstrations, which can be downloaded here (free). I’ve heard DemoPro is similar for Mac. This tool enables you to make those more confusing areas of applications you're demoing… not so confusing. In addition to the red shown below, you can also use green, blue, and orange. Leveraging these tools you can easily call out specific features/functions during a live demo, which for someone seeing your technology for the first time, can be huge!
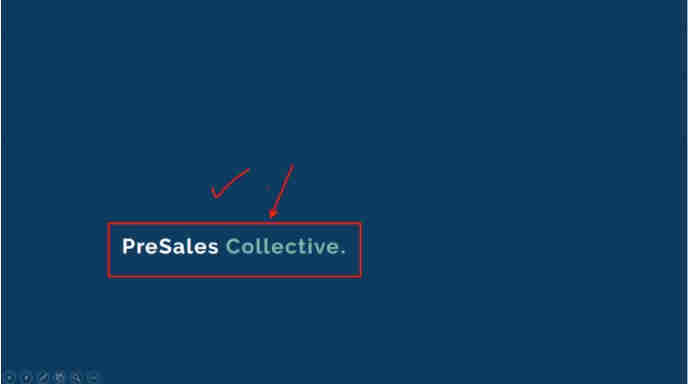
4. Point Attention
Similar to the ZoomIt tool discussed above, when you’re delivering your PowerPoint presentation (in Slide Show), you can circle, underline, draw arrows, or make other marks on the slides to emphasize a point or show connections. Turn your cursor into a pen by clicking CTRL+P. This allows you to draw any shape, underline or highlight an area on the slide. To make it stop, just click CTRL+A. Use this hack for data visualizations and charts or to make your presentation more dynamic.

5. Get your audience’s attention back
In fact, a study by Microsoft concluded that the human attention span has dropped to eight seconds – shrinking nearly 25% in just a few years - it is shorter than that of a goldfish. So, if you’re still reading this, congratulations! You stayed with us for longer than the coveted eight. Before we lose you, we have the perfect hack if you’ve lost the attention of your audience or simply want to step away from the presentation for a moment.
To get your audience’s full attention back turn your screen black or white for a moment by simply pressing the letter B on the keyboard (for black) or W (for white).
6. What happens when it's over
Once the presentation is over, you probably want to share it with your customer. One of the important rules - keep it simple so someone who didn't attend the call live can easily understand the main takeaways. PDF may be the king of printing formats, but it’s only a good choice if your presentation is static.
The fastest way to convert your presentation to compact PDF is to use the “Save As” option:
- In the File tab, click on Save As.
- Choose PDF (*.pdf) from the Save as type drop-down menu.
- Click on Save.
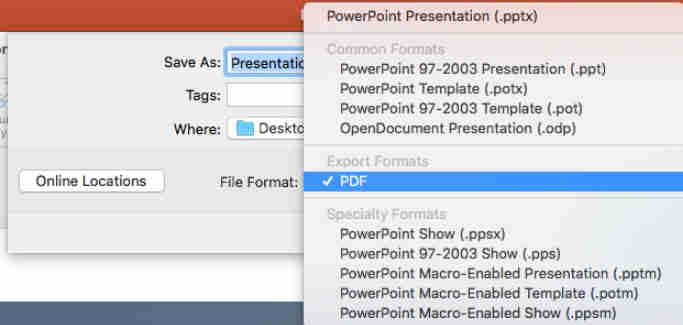
7. Continual Improvement
And lastly, while likely less flashy than the previous tips we’ve discussed, this is one that can't be overlooked. For those who historically presented in person, you’ve likely asked yourself - I wonder how that demo I just gave went? The beautiful part of the current remote world is the ability to easily record your presentations! When allowed, I’ve been recording all of my demos and watching them a few days later to try and improve my delivery. By doing so, I’ve made improvements on my pace, power pauses, tone, and directed questions. That’s just a few of the things I’ve been able to improve by watching my own demonstrations, but the possibilities are limitless!
That's it for the virtual presentations tips. We hope you picked up a tip of two to try out on your next virtual presentation!

Liam Mahoney is a detail-oriented Financial Solution Engineer working for Oracle who is passionate about digital transformation. Throughout his career, he has gained experience in marketing, sales, channel partnership, and consulting for a variety of companies in the enterprise technology, finance, and start-up worlds. Connect with Liam on LinkedIn.

Vadim Beregovsky is an experienced cybersecurity thought leader with a holistic understanding and experience of the EMEA/NA business space and the key players in it. Over 20 years of customer-facing, presales, and service experience, as well have been exposed to a variety of roles, tasks, and achieved several accomplishments with customers and partners. Connect with Vadim on LinkedIn.
For many in the PreSales world, the pandemic introduced an increased focus on virtual presentations. Over the last twelve months, Zoom has become a household name across all industries. For some, this was an easy transition, but for many this might have been a less comfortable transition. As time has gone on, we’ve found a few tools and tricks that have helped ensure that our virtual demonstrations are visually appealing, engaging, and easy to follow. We're excited to share these with the PreSales Collective in hopes of making a positive impact on others virtual demonstrations.
1. Customer Centric Imagery
In today’s day and age, customer centricity is key. Leveraging the inspect feature in a web browser, it’s extremely easy to find high-quality imagery and logos related to your customers or prospects. Simply access your customer or prospect’s website and right click, then select inspect (Windows shortcut: Control + Shift + I).
Once in the inspect pane, search for common image file types (I usually start with .png, .jpg, or .jpeg).
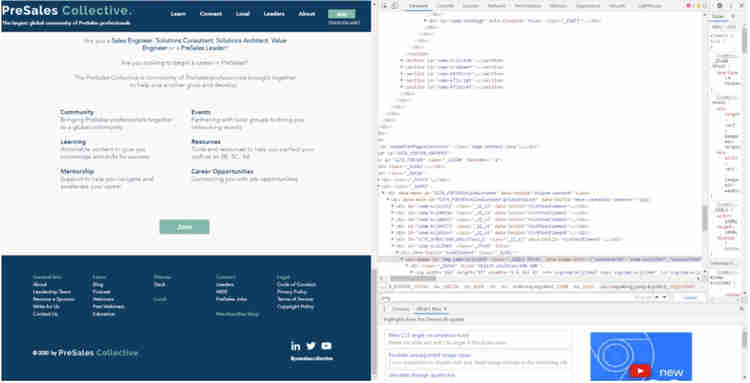
The last step is to locate the data source URL, copy & paste it, open it in a new tab, download it and wallah - you have a customer centric image or logo to be leveraged in your presentations.

2. Customer Centric PowerPoints
Once you have your imagery extracted using the steps above. Open up your company’s PowerPoint template, head over to the Slide Master under the View tab.

In the Slide Master, paste your image or logo, click on the background, then color, then eyedropper, scroll over the image and select the visually appealing color, then click apply to all in the bottom right hand corner. In a matter of seconds, your deck becomes on brand for your customer or prospect!
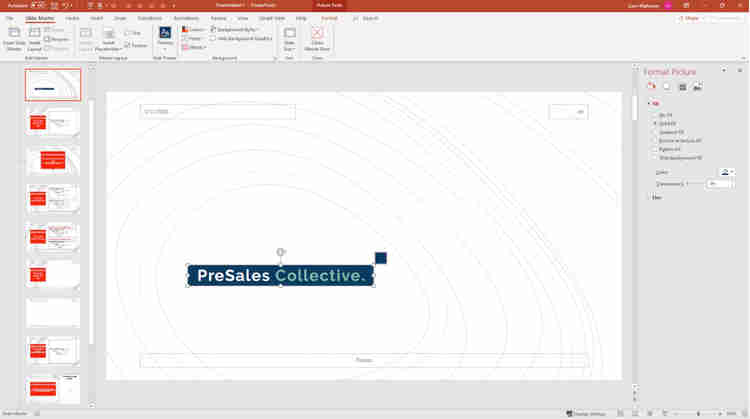
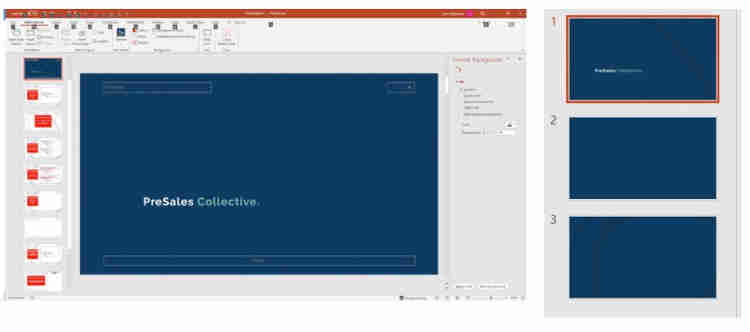
3. ZoomIt Annotations
ZoomIt is a free zoom and annotation tool for technical presentations that include application demonstrations, which can be downloaded here (free). I’ve heard DemoPro is similar for Mac. This tool enables you to make those more confusing areas of applications you're demoing… not so confusing. In addition to the red shown below, you can also use green, blue, and orange. Leveraging these tools you can easily call out specific features/functions during a live demo, which for someone seeing your technology for the first time, can be huge!
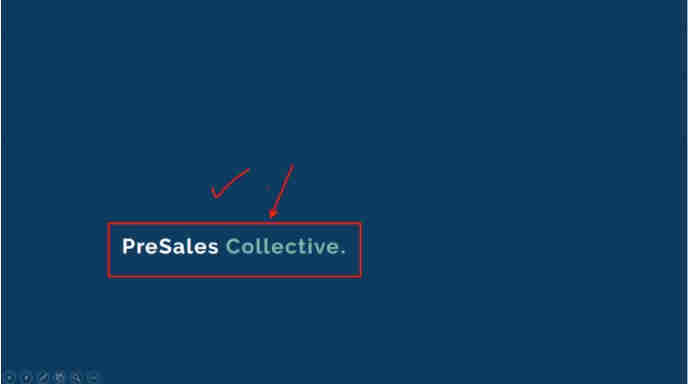
4. Point Attention
Similar to the ZoomIt tool discussed above, when you’re delivering your PowerPoint presentation (in Slide Show), you can circle, underline, draw arrows, or make other marks on the slides to emphasize a point or show connections. Turn your cursor into a pen by clicking CTRL+P. This allows you to draw any shape, underline or highlight an area on the slide. To make it stop, just click CTRL+A. Use this hack for data visualizations and charts or to make your presentation more dynamic.

5. Get your audience’s attention back
In fact, a study by Microsoft concluded that the human attention span has dropped to eight seconds – shrinking nearly 25% in just a few years - it is shorter than that of a goldfish. So, if you’re still reading this, congratulations! You stayed with us for longer than the coveted eight. Before we lose you, we have the perfect hack if you’ve lost the attention of your audience or simply want to step away from the presentation for a moment.
To get your audience’s full attention back turn your screen black or white for a moment by simply pressing the letter B on the keyboard (for black) or W (for white).
6. What happens when it's over
Once the presentation is over, you probably want to share it with your customer. One of the important rules - keep it simple so someone who didn't attend the call live can easily understand the main takeaways. PDF may be the king of printing formats, but it’s only a good choice if your presentation is static.
The fastest way to convert your presentation to compact PDF is to use the “Save As” option:
- In the File tab, click on Save As.
- Choose PDF (*.pdf) from the Save as type drop-down menu.
- Click on Save.
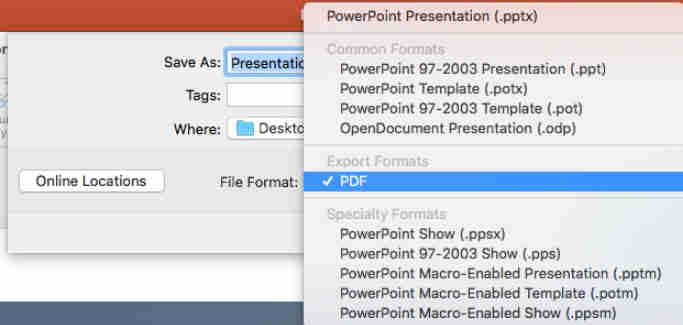
7. Continual Improvement
And lastly, while likely less flashy than the previous tips we’ve discussed, this is one that can't be overlooked. For those who historically presented in person, you’ve likely asked yourself - I wonder how that demo I just gave went? The beautiful part of the current remote world is the ability to easily record your presentations! When allowed, I’ve been recording all of my demos and watching them a few days later to try and improve my delivery. By doing so, I’ve made improvements on my pace, power pauses, tone, and directed questions. That’s just a few of the things I’ve been able to improve by watching my own demonstrations, but the possibilities are limitless!
That's it for the virtual presentations tips. We hope you picked up a tip of two to try out on your next virtual presentation!

Liam Mahoney is a detail-oriented Financial Solution Engineer working for Oracle who is passionate about digital transformation. Throughout his career, he has gained experience in marketing, sales, channel partnership, and consulting for a variety of companies in the enterprise technology, finance, and start-up worlds. Connect with Liam on LinkedIn.

Vadim Beregovsky is an experienced cybersecurity thought leader with a holistic understanding and experience of the EMEA/NA business space and the key players in it. Over 20 years of customer-facing, presales, and service experience, as well have been exposed to a variety of roles, tasks, and achieved several accomplishments with customers and partners. Connect with Vadim on LinkedIn.






.webp)